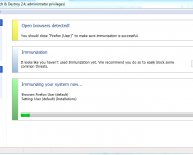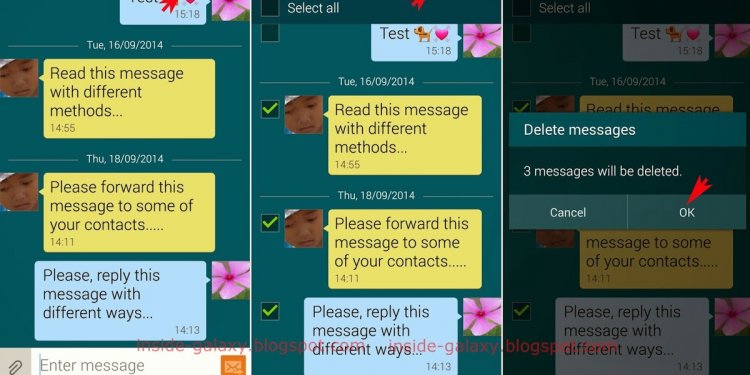
Multimedia text messages
You can use Hangouts as your main messaging app for both Hangouts messages and text messages (SMS & MMS). Your text-messaging rates through your mobile operator will still apply.
Turn on text messages (SMS) in Hangouts
To use Hangouts as the default app for text messages, you'll need to turn on SMS for Hangouts.
Note: Hangouts doesn't support dual SIM cards. If you have an Android One device, you can use the Messenger app or Messaging app to send text messages instead.
- On your Android device, open the Hangouts app .
- In the top left, tap Menu .
- Tap Settings.
- Tap SMS.
- Tap SMS disabled to switch the setting to SMS enabled.
- If you are on an older device, tick the box next to "Turn on SMS".
- Tap Default SMS messaging account.
- Select a Google account. Your text messages will be shown with your Hangouts conversations for this account.
- If you want text messages to be in a separate profile (not under a Google account), tap SMS. To view your SMS profile, tap Menu . At the top, tap the SMS profile.
When you turn on SMS, your existing text messages will be imported into Hangouts on your Android phone. You won't be able to see them on your computer, iPhone, iPad or tablet.
If you sign out of your Google account, you will still be able to send and receive text messages in the Hangouts app. You'll need to sign in to your Google account again if you want to send Hangouts messages or make video calls.
Send a text message (SMS/MMS)
- In the bottom right, tap Add .
- Choose New SMS.
- Type in the contact's name or phone number.
- Note: If you're travelling internationally, always use the "+" sign and country code when dialling or texting your contacts and phone numbers (even if it's local to your home or where you're travelling to).
- Tap the number or contact. If a contact has more than one phone number, choose the number that you'd like to text.
- Tap Continue .
- Type in your message and tap Send .
After you've sent the SMS, you can save a number to your contacts by tapping More Add to contacts. Then you can choose to Create a new contact or add to an existing one.
Send a text using a screen readerIf a screen reader is turned on on your device, start a text message by following these steps:
- At the top right, select the New conversation button. Double-tap to open the Options menu.
- Select New SMS and double-tap to open.
- Type in someone's name or phone number and then tap to select them from the search results. Double-tap to open a conversation.
- Type in your message and swipe left once to select Send . Double-tap to send.
Send a multimedia message (MMS)
Once you've chosen a contact for a text message, you can add attachments to the message. Along the bottom of the screen, select an attachment type:
Turn off texts in Hangouts & choose a new text messaging app
If you use Hangouts as your default app for sending text messages, you can switch to another SMS app at any time. You won't lose your old messages: they'll be moved over to your new SMS app.
Note: Turning off SMS texts in Hangouts affects texts from your mobile device number. To change your app for Google Voice or Project Fi texts, turn off Google Voice in Hangouts.
- Tap SMS enabled. A list of available text-messaging apps will appear.
- Select the text-messaging app that you want as the default.
Share this:

Megan is a Hangouts expert and the author of this help page. Help her improve this article by leaving feedback below.